Can I Transfer Microsoft Word To My New Mac
- How To Transfer Microsoft Word To New Mac
- Microsoft Word Free Download
- Can I Transfer Microsoft Word To My New Mac Account
- Method 1. Transfer Microsoft Office with License from One Laptop to Another [Automated]
- Method 2. Manually Transfer Microsoft Office to Another PC
- Further MS Office Transfer FAQs
One option would be to completely remove Office from the old Mac and then reinstall it on your new one. The steps to take depend on your subscription type. You can find this information by opening an Office app, such as Microsoft Word. Go to the Word menu and choose About Word. The dialog will tell you which license type you currently have. Take the easy way out. When you buy a new Mac directly from Apple (either at an Apple retail store or online), you can optionally pay an extra $99 for Apple’s One to One service. In addition to a full year of training on Apple products, this program includes a one-time data-transfer service.
How Do I Transfer My Microsoft Office 2013 to A New Computer
'I have MS Office Professional 2013 running on my laptop. And I have bought a new one and I would like to move the application to the new laptop. Is it possible to transfer Microsoft Office to a new computer?
How Do I transfer my MS Office 2013 with or without product key to the new computer?'
Like this case, when you get a new computer and plan to replace your old one, you may want to transfer installed paid programs like Microsoft Office from one laptop to another. Unlike data transfer, moving programs to a new computer is a little bit difficult because of the activation problem. If you are in same case, don't worry.
Before you start, here are some notifications for you to follow:
Notice 1. Check your license type of Microsoft Office
Only the 'Retail' and 'FPP' license allows concurrent installation and right to transfer. In other words, if your license is a 'Retail' or 'FPP' type, you can directly install the Microsoft Office on your new PC and activate it with your license. No actual transferring is needed.
Notice 2. Find your unique 25 character Product Key
For MS Office users whose keys are not Retail or FPP, you need to find your 25 character product key for reactivating MS Office on the new PC.
On this page, you'll find two reliable solutions on helping you resolve this issue. Find the best way that suits you the most for MS Office migration between two computers.
Method 1. Transfer Microsoft Office with License from One Laptop to Another [Automated]
For most MS Office users, the most concerned issue is that whether the Office license could be moved to the new computer. Professional PC transfer software - EaseUS Todo PCTrans could help.
If allows you to copy Microsoft Office application and move the product key, your MS account, etc. to a new computer without reinstallation. It supports transferring Microsoft Office 2003/2007/2010/2013/2016/2019 on Windows XP/Vista/7/8/8.1/10 & Windows Server 2003/2008/2012/2016/2019.
# 1. Steps to Transfer Office to New PC
Install this software on both of your two computers and follow the next video tutorial or the step-by-step guide to migrate Office to your new PC:
Step 1. Launch EaseUS Todo PCTrans and select the transfer mode.
2013-11-21 The Office for Mac 2011 training downloads include Portable Document Format (.pdf) and PowerPoint (.pptx) versions of all Office 2011 tutorials and videos. Important note for Office 365 subscriptions: After September 22, 2016, Office 2011 for Mac is no longer available for installation with an Office 365 subscription.This doesn't affect one-time purchases of Office for Mac 2011 such as, Office Home and Student, Office Home and Business, or Office Professional. Microsoft office for mac 2011 training pdf.
- Download and install EaseUS Todo PCTrans on both of your computers.
- Launch EaseUS Todo PCTrans on the PCs and choose 'PC to PC' on one of the computers.
- Make sure your PCs meet the requirements of a smooth transfer and click 'Continue'.
Step 2. Connect the source PC and the target PC.
- Choose the other PC by its device name or IP address and click 'Connect'. Then Enter the login password of the target PC and click 'OK'.
- Choose the transfer direction and click 'OK'.
Step 3. Select Office to transfer.
- Hover on 'Applications' and choose 'Edit'.
- In the list, Choose Microsoft Office and click 'Finish'.
Step 4. Transfer Microsoft Office to another PC.
- Click 'Transfer' to start transferring Microsoft Office to another PC.
- Wait for the transfer process to finish and then click 'OK'.
Besides Office, you can also use EaseUS Todo PCTrans to migrate applications, files and even Windows account settings from one PC to another. And you may also use it to transfer apps between local drives so as to free up your C drive space.
# 2. Re-activate Office on New PC after Transferring
After transferring Microsoft Office to the new computer, the serial number will also be migrated. You still need to activate it on the new laptop. Here are the steps:
Step 1. Uninstall the apps from the old computer if your product key doesn't support concurrent installations or has reached the limit.
Step 2. Find the product key for Office re-activation on the new computer.
If you have saved the product key in advance, activate it. If no, follow to locate the product key supplied with your copy of Microsoft Office:
1. For a boxed version, the product key can be found on the inside of the DVD case.
2. For a purchased digital version, the product key is sent together with the order confirmation email.
What's more, you can also check your Office product key by visiting this Microsoft account website (https://acount.microsoft.com/services) and enter your MS account. Finally, click 'View product key' to overview your 25 character keys.
Step 3. After getting the product key, run any Microsoft Office application - Word or Excel, etc., click 'Activate' and type in your 25 character product key. Sign in with your MS account if necessary.
Later, follow the online screen to finish the activation process. After this, you can reuse your MS Office on the new computer to continue with your work again.
Method 2. Manually Transfer Microsoft Office to Another PC
As we've mentioned that if your MS Office product key supports concurrent installation (Retail or FPP type), you may directly jump to the second phrase in this part to install and re-activate Office on your new computer.
If your Office key doesn't support concurrent installation or it has reached the limit, you have to follow the whole manual process to move MS Office: Deactivate - Uninstall - Reinstall - Re-activate Office.
Here, we'll take Office 365 as an example to show you how to manually move Microsoft Office to a new computer. Let's check out the exact process now:
Phrase 1 - Deactivate and Uninstall Office on the Old Computer
Before you download Microsoft Office on the new computer, you must deactivate it from the older computer in your Office account, then you can install it on the new computer.
Step 1. Go to the Microsoft account website. Launch a web browser on the old computer that currently has Microsoft Office on it.
How To Transfer Microsoft Word To New Mac
Step 2. Log in to the Microsoft Store with your MS Account.
Step 3. Click 'Install' > Click 'Deactivate Install' under the Installed column > Click 'Deactivate'.
Step 4. Go to 'Control Panel' > Click 'Uninstall a program' > Locate and right-click on 'Microsoft Office' > Select 'Uninstall'.
Microsoft Word Free Download
Phrase 2 - Install Office on the New Computer
Remember to download and install the compatible MS Office version that matches your product key. Let's continue with the following steps:
Can I Transfer Microsoft Word To My New Mac Account
Step 1. Go to the Microsoft account website again on your new computer and log into the Microsoft Store with your MS account.
Step 2. Click 'Install' to download the setup file and click on the setup file when it finishes downloading.
Step 3. Click 'Run' on the pop-up window and click 'Next' > 'Next' to continue.
Step 4. Click 'Sign In' to verify with your MS account, follow the onscreen instructions to finish installing MS Office on your new computer.
All you need is to wait for a couple of seconds for the process to complete. After this, you can use Microsoft Office on your new computer again.
Further MS Office Transfer FAQs
If you have further questions on migrating Microsoft Office between two computers, follow the listed questions here for a quick overview. And if your questions are not included here, go to the File-Recovery page or use the Search option to find more solutions on EaseUS website (https://www.easeus.com).
1. Can you transfer Office 2016 to a new computer?
Yes. Office 2016 can be transferred to a new computer. One important thing is to make sure that your Office product key supports concurrent installation. If not, you need to deactivate it first on your source PC and uninstall the Office.
2. How do I transfer my Microsoft Office 2016 license to a new computer?
First, you need to find your product key. To do so, you may visit the Microsoft account website (https://acount.microsoft.com/services) and enter your MS account. Then, click 'View product key' to find your 25 character keys. Last, you can manually copy or send the key to your new computer to re-activate it on the new device.
3. Can I transfer the Office to another computer without a product key?
If you purchased your Office as a digital download, the product key will be included in your order confirmation email. And you may also check it in your MS account. If you have an older version of MS Office, the product key is mostly printed on the box or package.
In other words, you may directly use a third-party program such as EaseUS Todo PCTrans to directly transfer your Office to the new computer. Or you can uninstall it on the source PC and re-install one to the new PC to finish the migration process.
4. Is there a way to transfer MS Office with a flash drive?
If you copy the MS installation package to a new computer via the flash drive, it may not work due to the MS Office protection mechanism. Fortunately, third-party transfer software, such as EaseUS Todo PCTrans, can help you convert your MS Office applications into a USB flash drive and transfer to the new computer with ease.
If you need a detailed tutorial guide, refer to this link - Transfer MS Office to New PC with Flash Drive for help.
Welcome to the fold. You're anxious to use your Mac, but you've amassed years of data on that PC. Switching platforms doesn't mean starting over: You can still use those old files. Apple makes it easy with a free utility called Migration Assistant. Here's how it works.
What is Migration Assistant and how do I get it?
Migration Assistant is a utility Apple includes in the Utilities folder of every Mac. You'll see it when you first start up your Mac, when your Mac asks you if you want to transfer data over from another Mac, a Time Machine backup, or a PC. Apple makes the app freely available for download for transferring to your Mac. You'll need specific software, depending on what macOS or OS X operating system you're transferring to. You'll need to download the Migration Assistant software to your PC before you begin. Below are the following software links, depending on which Mac operating system you're migrating too.
Migration Assistant will help you transfer files from a PC running Windows 7, Windows 8, or Windows 10 operating systems. Crack microsoft office 365 mac login. The Mac and the PC both have to be running Migration Assistant.
Both should be on the same network in order to find each other. The data migration may take several hours depending on what's being transferred and what means are used: Wi-Fi is slower, a wired Ethernet connection is faster. But one way or the other, your patience will be rewarded.
What actual data gets transferred will depend on which version of Windows you're using, and what programs created your data. Bookmarks from Internet Explorer and Firefox will be brought into Safari, for example. iTunes content and image files should make it over as well. System settings will get pulled over. You'll be able to specify what other files you'd like to bring over, too.
Email, contacts, and calendar information are where it gets a bit tricky. The bottom line is that Migration Assistant will pull over your email account information, and if you're using Microsoft Outlook, it should pull over your email messages, your contacts, and your calendars. Other programs may vary. Apple has posted a detailed chart of what gets migrated over to help you understand.
What you need before you start
Before you get too excited and try to start transferring your PC's data to your new Mac, you'll need to have a couple of things at the ready.
- You must have the administrative username and password associated with the PC.
- Both computers must be on the same network, either through Wi-Fi or Ethernet.
- You should perform a drive performance check before running Migration Assistant or you may not be able to properly use the software.
- Click on Start on your PC.
- Click on Run.
- type cmd into the Run window.
- Press Enter.
- type chkdsk into the Command window.
- Press Enter.
If your drive performance check uncovers issues, you'll need to run a drive repair process.
- Type chkdsk drive: /F (Change the name 'drive' to whatever the name of your Windows startup disk is) into the Command window.
- Press Enter.
- Press Y when prompted.
- Restart your PC.
You will need to repeat the steps above until the drive performance check returns without any issues. You can then use Migration Assistant to move your data to your Mac.
How to migrate your data from your PC to your Mac
First, connect your Mac to your PC either through Ethernet or by making sure both computers are on the same local Wi-Fi network.
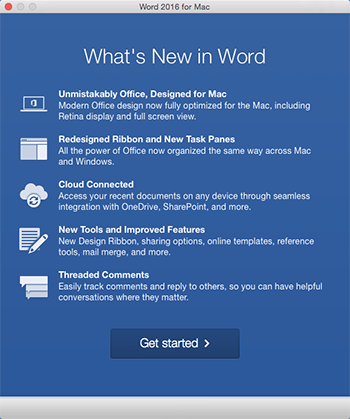
On your new Mac:
- Launch a Finder window.
- Click on Applications in the sidebar.
- Double-click or control-click on the Utilities folder.
- Click on Migration Assistant.
- Click Continue.
- Click From a PC. when prompted to select how you want to transfer your information.
Click Continue.
On your PC:
- Make sure you've downloaded and installed Migration Assistant on your PC.
Launch Migration Assistant on your PC.
- Launching Migration Assistant on the PC is a one-way trip: It's only designed to transfer data from your PC to a new Mac. After launching it, Migration Assistant for Windows will try to connect to its Mac counterpart. A security code will display on the screen.
Confirm that the code on your PC is the same on your Mac.
- Select the files, folders, and settings you want to transfer from your PC to your Mac.
Click continue.
There are other ways to move files between Macs and PCs. Thumb drives will work on both machines, so you can manually transfer whatever files you want to use, for example. But Migration Assistant provides an elegant, convenient and absolutely free way of managing the transition to becoming a Mac user, as long as you have the time to use it.
Have any questions?
Put them in the comments and I'll help you out.
Updated September 2019: Updaated for macOS Catalina.
macOS Catalina
Main
We may earn a commission for purchases using our links. Learn more.
⌚ï¸x8F✨😎We review the subtly blingy LAUT OMBRE SPARKLE Strap for Apple Watch
Bring a little bit of sparkle to your wrist, but not too much, with this colorful genuine leather Apple Watch band.