Mac Multiple Screens Microsoft Word
How to set up multiple monitors with your Mac. With just a few minutes of your time and the appropriate accessories, you can connect an extra display to your Mac and increase your productivity.
- Screens Connect
- Mac Multiple Screens Microsoft Word 2017
- Monitor Control Mac
- Mac Multiple Screens Microsoft Word Download
You can make all of your displays mirror each other, or extend your workspace with different apps and windows on each display. Repair microsoft office installation machines. If you use an external display with your Mac notebook, you can also use closed-display mode.
- Mar 01, 2018 How to Copy and Paste Multiple Items at Once. Kill and Yank works in most native Mac apps, including iWork, Microsoft. And if you want to save multiple items.
- 2019-12-18 Use two Mac apps side by side in Split View. With Split View, you can fill your Mac screen with two apps, without having to manually move and resize windows.
- Use multiple displays with your Mac. You may be able to connect more than one display to your Mac. To do so, you need a video cable for each display. You might also need an adapter. After you connect the displays to your Mac, you can choose whether to use them as an extended desktop or for video mirroring.
Check your requirements
- Check the ports on your Mac to find out whether you need an adapter.
- Check how many displays your Mac supports: Choose Apple menu > About This Mac, click Support, then click Specifications. On the webpage that appears, the number of displays your Mac supports appears under Video Support.
Use extended desktop mode
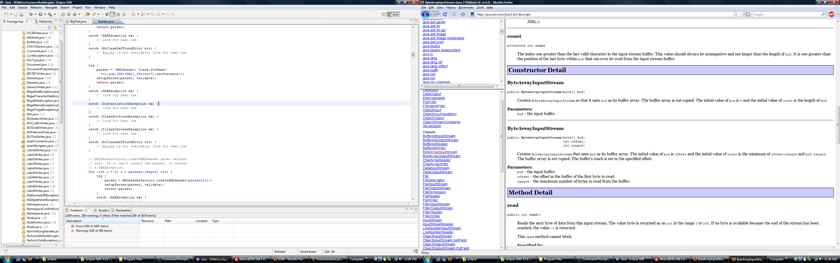
Screens Connect
Maximize your workspace with extended desktop mode, which lets you enjoy full-screen apps and windows on each monitor. Then, use Mission Control to organize apps and windows across your displays. If your Dock is on the bottom of your screen, it appears on any of your displays when you move your pointer to the bottom edge of your display.
Turn on extended desktop mode
- Make sure that your external display is turned on and connected to your Mac.
- Choose Apple menu > System Preferences, then click Displays.
- Click the Arrangement tab.
- Make sure that the Mirror Displays checkbox isn’t selected.
Arrange your displays or change your primary display
So that you can move apps and windows across your displays in one continuous motion, arrange your displays to match the setup on your desk. You can also change your primary display, which is where your desktop icons and app windows first appear.
- Choose Apple menu > System Preferences, then click Displays.
- Click the Arrangement tab.
- To change the position of a display, drag it to the desired position. A red border appears around the display as it's moved.
- To set a different display as the primary display, drag the menu bar to the other display.
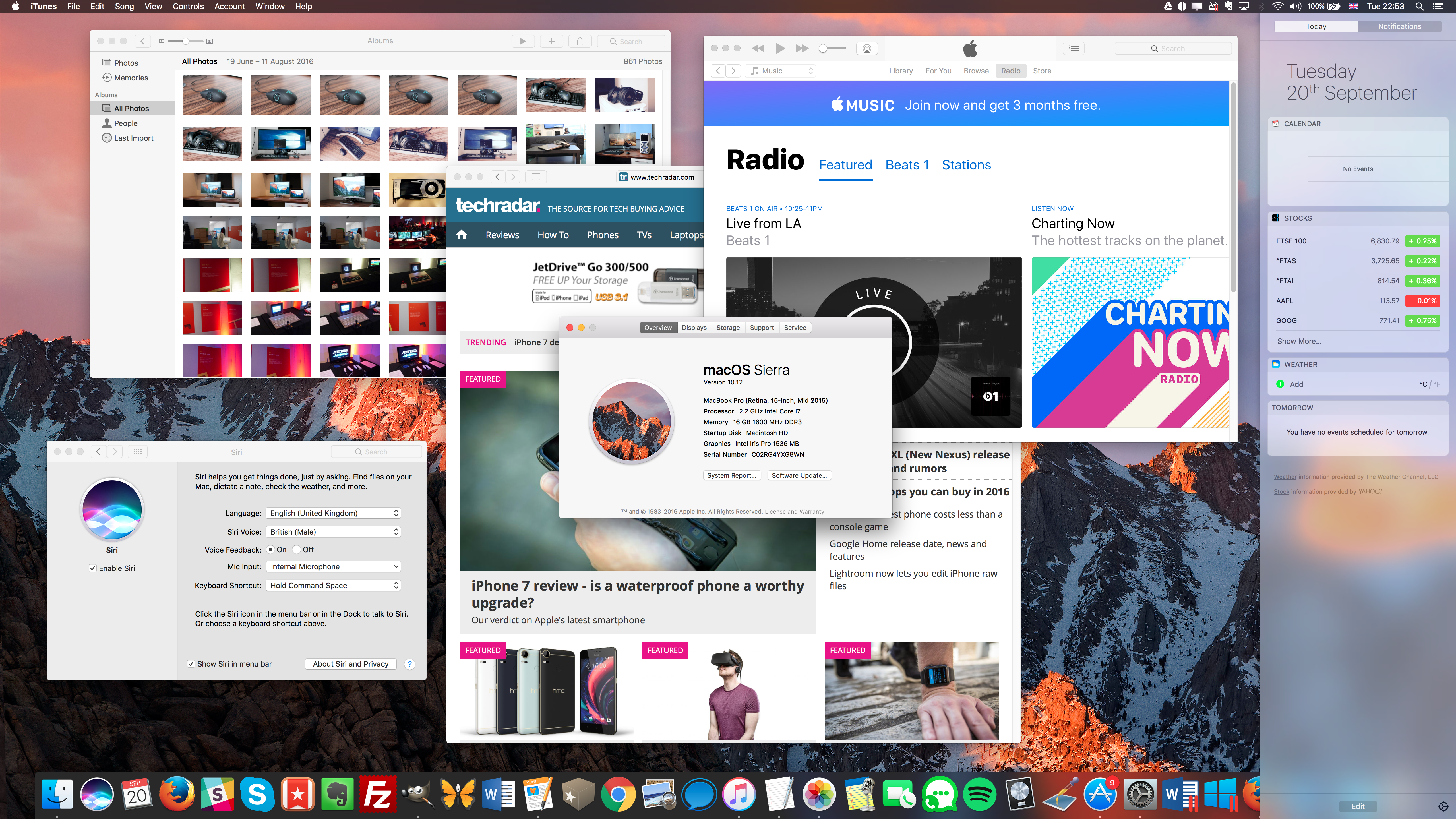
Use video mirroring
With video mirroring, all of your displays show the same apps and windows.
Turn on video mirroring
- Make sure that your external display is turned on and connected to your Mac.
- Choose Apple menu > System Preferences, click Displays, then click the Arrangement tab.
- Make sure that the Mirror Displays checkbox is selected.
Use AirPlay
With Apple TV, you can mirror the entire display of your Mac to your TV, or use your TV as a separate display. To turn on AirPlay, follow these steps:
- Make sure that your TV is turned on.
- Choose in the menu bar, then choose your Apple TV. If an AirPlay passcode appears on your TV screen, enter the passcode on your Mac.
- Mirror your display or use your TV as a separate display:
- To mirror your display, choose , then choose Mirror Built-in Display.
- To use your TV as a separate display, choose , then choose Use As Separate Display.
- To turn off AirPlay, choose , then choose Turn AirPlay Off.
If you don't see in the menu bar, choose Apple menu > System Preferences, click Displays, then select the 'Show mirroring options in the menu bar when available' checkbox.
Learm more about how to AirPlay video from your Mac.
Microsoft mac office 2019 professional plus lifetime license. Microsoft Publisher.
Learn more
Enter Split View
Split View requires OS X El Capitan or later, and the steps differ slightly based on which macOS you're using. If these steps don't work, choose Apple menu > System Preferences, click Mission Control, and make sure that “Displays have separate Spaces” is selected.
macOS Catalina
- Hover your pointer over the full-screen button in the upper-left corner of a window. Or click and hold the button.
- Choose ”Tile Window to Left of Screen” or ”Tile Window to Right of Screen” from the menu. The window then fills that side of the screen.
- Click a window on the other side of the screen to begin using both windows side by side.
Other macOS versions
- Click and hold the full-screen button in the upper-left corner of a window.
- As you hold the button, the window shrinks and you can drag it to the left or right side of the screen.
- Release the button, then click a window on the other side of the screen to begin using both windows side by side.
Work in Split View
In Split View, you can use both apps side by side, without the distraction of other apps.
Mac Multiple Screens Microsoft Word 2017
- Choose a window to work in by clicking anywhere in that window.
- Show the menu bar by moving the pointer to the top of the screen.
- Swap window positions by dragging a window to the other side.
- Adjust window width by dragging the vertical line between the windows.
- Switch to other apps or your desktop with Mission Control, or use a Multi-Touch gesture such as swiping left or right with four fingers on your trackpad.
Monitor Control Mac
Exit Split View
Mac Multiple Screens Microsoft Word Download
- Move the pointer to the top of the screen to reveal the window buttons.
- Click the full-screen button in either window. That window exits Split View.
- The other window switches to full-screen view. You can switch to the full-screen window with Mission Control, or use a Multi-Touch gesture such as swiping left or right with four fingers on your trackpad.