Microsoft Excel 2011 Mac Not Enough Memory
- Torch Not Enough Memory
- Tolua Not Enough Memory
- Microsoft Excel 2011 Mac Not Enough Memory Windows 10
- Nodemcu Not Enough Memory
Note
Office 365 ProPlus is being renamed to Microsoft 365 Apps for enterprise. For more information about this change, read this blog post.
The Word, Excel, PowerPoint, and OneDrive mobile apps offer premium features to Office 365 subscribers. See the Microsoft Office Resources page for information about the extra features available with Office 365 on Windows Mobile, iOS, and Android. On a daily basis I keep a log file using Excel for Mac 2011 version 14.6.0. This particular log file is a whopping (sic) 274K in size. It has no links (internal or external) and no imbedded images or other complexities - it's just a simple spreadsheet with 6 columns and 4492 rows of text data. 2020-4-1 As we warned back in June, older Office for Mac will not work with MacOS Catalina. If you have Office 2011 for Mac or before, do NOT update to Catalina because Office will stop working. There’s no workaround for this. Office 2016 for Mac needs to be v15.35 or later, which it probably is, if you’ve updated anytime in the last few months. Aug 10, 2011 When I open Microsoft Excel regardless of whether I open a document or just open the program, I get a message saying 'Not Enough Memory' and am unable to open any documents. Please help me, I'm not good with computers haha. 2011-8-9 There is not enough memory or disk space to run word Ask question. Posted July 14, 2011. If you have not fixed this problem already, the solution is to uninstall Office and re-install it. Or to disable any add-ons that Microsoft Word may have enabled. Share this post. Link to post. Apr 16, 2018 The application Microsoft Excel quit unexpectedly. Mac OS X and other applications are not affected. Click relaunch to launch the application again. Click report to see more details or send a report to Apple.
Symptoms
When you work with a Microsoft Excel file, you receive one of the following messages:
Cause
The above memory error messages can be very generic and don't always identify the real cause of the issue. However, if your file is large or contains a large amount of features, it is possible you are running low on available memory resources.
Before we explore the more common reasons for the memory errors, it good to understand Excel's limitations. Please see the following resources for more information:
If you are not hitting a resource limitation, these are the most common resolutions.
Resolution
Follow the provided methods in this article to resolve the available resource error message in Excel. If you have previously tried one of these methods and it did not help, go to another method from this list:
Method 1: Contents of the spreadsheet
The first thing to determine is if the error is specific to one workbook (or others created from the same template). Typical actions that cause memory error messages are:
- Inserting a row or column
- Sorting
- Performing calculations
- Copy and pasting
- Opening or closing the workbook
- Running VBA
If you are seeing the error when performing any of the above actions, it's time to look to determine what is going on in your file. These will be addressed in the sections below.
Calculations
If you are inserting rows and columns, performing calculations, or copying and pasting and receive the message, it can be tied to formulas having to recalculate.
Consider this scenario:
You have a spreadsheet with 1 million formulas on a sheet and you insert a new column. This will force Excel to recalculate all the formulas in the spreadsheet adjusting for the new column that you inserted. It is very possible, depending on the complexity of your spreadsheet, bitness of Excel, and how the spreadsheet is built, and what formulas are used, that you receive the out of resources error.
The following articles address how to optimize performance with calculations:
Other Spreadsheet Elements
Other areas that can cause the memory issues are excess shapes, complex PivotTables, macros, and complex charts with many data points. The following article walks through identifying and fixing these issues.
To install the latest Windows support software, you need a 16GB or larger USB flash drive formatted as MS-DOS (FAT). Microsoft usb mouse driver for mac. Open Disk Utility, which is in the Utilities folder of your Applications folder. From the sidebar in Disk Utility, select your USB flash drive. Plug the USB flash drive into your Mac. Choose View Show All Devices from the menu bar.
Custom Views in a Shared Workbook
If you are using the feature Shared Workbook. (Review Ribbon>Share Workbook) Cleaning out the Custom Views may help with available memory. To do this;
- On the View Ribbon
- Custom Views on the dialog choose Delete
Deleting Custom Views doesn't delete anything in the spreadsheet, it does delete the print areas, and filters. These can easily be reapplied.
If your issue is not resolved after you clean up the file, go to method 2.
Method 2: Verify/install the latest updates
You might have to set Windows Update to automatically download and install recommended updates. Installing any important, recommended, and optional updates can frequently correct problems by replacing out-of-date files and fixing vulnerabilities. To install the latest Office updates, click the link specific to your version of Windows and follow the steps in that article.
Operating system updates:
Office updates:
For more information about Office updates, see Office downloads & updates.
If your issue is not resolved after you install the updates, go to method 3.
Method 3: Add-ins interfering
Check the Add-ins that are running, and try disabling them to see if Excel is working properly. Follow the directions in the following article to disable the add-ins.
If you find that Excel is no longer giving you the error after you remove the add-ins, then it is recommended to contact the manufacturer of the add-in for support.
If your issue is not resolved after you remove the add-ins, go to method 4.
Method 4: Test disabling Preview/Details Pane in Windows 7
If you are running Windows 7, try disabling the preview and details panes in Windows. You will have to disable them in three locations.
Windows Explorer:
- Right click on Start button
- Click Open Windows Explorer
- Click Organize Layout
- Uncheck Details Pane and Preview Pane
Excel:
- Click File Open
- Click Organize Layout
- Uncheck Details Pane and Preview Pane Outlook:
- Open a new e-mail
- In the 'Include' group on the Ribbon, click Attach File
- Click Organize Layout
- Uncheck Details Pane and Preview Pane
If your issue is not resolved after you turn off preview and details panes, go to method 5.
Method 5: Test a different Default Printer
When Excel launches, it uses the default printer to help render the file. Try testing with the 'Microsoft XPS Document Writer' as the default printer and see if we continue to get the error. To do this;
- Close Excel
- Open the printer and faxes window (XP) or Devices and Printers (Vista, 7, 8, 10)
- Right click the 'Microsoft XPS Document Writer' printer
- Click Set as Default
If your issue is not resolved after you change your default printer, go to method 6.
Method 6: Test without Antivirus
Antivirus can sometimes cause problems by continuously trying to scan the Excel file or something in the file. Many times the memory error will be random and will be found with any spreadsheet. Test this by shutting off the antivirus temporarily, or by not having Excel files scanned. In some cases the AV will need to be removed.
If your issue is not resolved after you turn off antivirus, go to method 7.
Method 7: Test with 64 bit version of Excel
Working with large Excel files can use the memory available to the 32 bit Excel application. In any 32 bit application there is a 2 GB limitation.
Torch Not Enough Memory
If your processes need to use more than 2 GB's, then you need to carefully consider moving to Microsoft Excel 64 bit version. The 64 bit version will allow all available physical RAM on the machine to be used. If you are interested in researching 64 bit versions, see 64-bit editions of Office 2013.
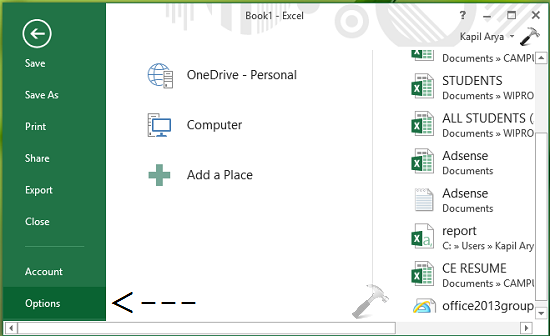
If your issue is not resolved after testing on 64 bit, go to method 8.
Tolua Not Enough Memory
Method 8: Other applications are consuming the computer's memory and not enough is being allocated to Excel
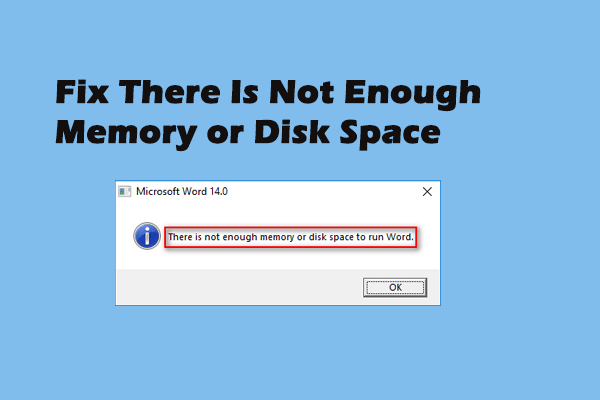
Does the message clear up for some time after you reboot or shut off some of your applications? That's probably a good sign this is your issue, follow the steps to shut down some of the extra applications running on your computer.
More Information
Microsoft Excel 2011 Mac Not Enough Memory Windows 10
Additional article
If the information in this article did not help resolve the error in Excel, select one of the following options:
Nodemcu Not Enough Memory
- More Microsoft online articles:Perform a search to find more online articles about this specific error
- Help from the Microsoft Community online:Visit the Microsoft Community and post your question about this error
- Contact Microsoft support:Find the phone number to contact Microsoft Support
Export data to a Office Excel worksheet so users can have the latest Dynamics 365 Customer Engagement (on-premises) information any time they view the worksheet. Imagine the CEO of your company getting the critical information they need without having to navigate Dynamics 365 Customer Engagement (on-premises) but instead, merely opening the Excel link on their desktop. You can export up to 100,000 records at a time.
Important
Your operating system region settings (in Windows, Control Panel > Region) and Dynamics 365 Customer Engagement (on-premises) organization language and locale (Settings > Administration > System Settings > Formats tab > Current Format) should be the same. If not, refreshing dynamic data with Refresh from CRM might cause data changes.
Export data to an Excel dynamic worksheet
You can’t export data to a dynamic worksheet in Excel for all Dynamics 365 Customer Engagement (on-premises) record types. If you don’t see the option, it’s not available for that record.
Open a list of records.
On the command bar select, Export to Excel > Dynamic Worksheet.
Under Common Tasks, configure the column settings and then select Export.
Select Save and then save the .xlsx file. Make note of the location where you saved the file.
Note
If you’re going to edit the data file later, it’s recommended that you save the file before you open it. Otherwise, you might get this error message: Microsoft Excel cannot open or save any more documents because there is not enough available memory or disk space.
To fix the issue do this:
Open Excel and go to File > Options > Trust CenterSettings Center Settings… > Protected View.
2. In Protected View, uncheck all three items.
3. Then select OK > OK.We still strongly recommend that you save and then open the data file, rather than disabling protected view which may put your computer at risk.
Open Excel and then open the .xlsx file you saved in the previous step.
If you see the security warning External Data Connections have been disabled, select Enable Content.
To refresh data in the file, on the Data tab, select Refresh from CRM.
Note
To view and refresh dynamic data, Microsoft Dynamics 365 for Outlook must be installed. If it is already installed and configured, select Refresh from CRM to sign in to Dynamics 365 Customer Engagement (on-premises). If you do not want to be prompted again to sign in, select Save my email address and password in the Sign-In page.
Note
If you have a phone numbers that starts with + or –, for example +1-123-456-7890, when you refresh the dynamic worksheet the phone number field will not display the number correctly.
To avoid the issue, use a space or parentheses (), like this: +1 123-456-7890 or +1 (123)-456-7890
Tips
You can email a dynamic Excel file or store it as a shared file if the recipients are in the same domain as you. When recipients open the dynamic file, they’ll see data they have permission to view in Dynamics 365 Customer Engagement (on-premises), so the data they see may be different from what you see.
Some system views, such as Accounts: No Campaign Activities in Last 3 Months, can be exported only to a static Excel worksheet.
In Dynamics 365 Customer Engagement (on-premises), money values are exported to Excel as numbers. After you have completed the export, to format the data as currency, see the ExcelHelp topic titled “Display numbers as currency.”
The data and time values that you see in Dynamics 365 Customer Engagement (on-premises) show up as Date only when you export the file to Excel but the cell actually shows both the date and time.
If you’re going to make changes and import the data file back in to Dynamics 365 Customer Engagement (on-premises), remember that secured, calculated, and composite fields (e.g. Full Name) are read-only and can’t be imported in to Dynamics 365 Customer Engagement (on-premises). You’ll be able to edit these fields in Excel but when you import the data back in to Dynamics 365 Customer Engagement (on-premises) these fields will not be updated. If you want to update these fields such as a contact’s name then it’s recommend that you use that view to export your data, update them in Excel, and import them back to Dynamics 365 Customer Engagement (on-premises) for changes.
Privacy notice
If you use Microsoft Dynamics 365 (online), exporting data to a static worksheet creates a local copy of the exported data and stores it on your computer. The data is transferred from Dynamics 365 (online) to your computer by using a secure connection, and no connection is maintained between this local copy and Dynamics 365 (online).
When you export to a dynamic worksheet or PivotTable, a link is maintained between the Excel worksheet and Dynamics 365 (online). Every time a dynamic worksheet or PivotTable is refreshed, you’ll be authenticated with Dynamics 365 (online) using your credentials. You’ll be able to see the data that you have permissions to view.
An administrator determines whether or not an organization’s users are permitted to export data to Excel by using security roles.