Transfer Microsoft Office 2011 To New Mac Without Cd
May 01, 2016 With the new management, Microsoft has put great efforts to take control of their software, including tracking everything (Now Microsoft is the 'hackers' into your computer), so Office 2011 is now one that they have concentrated on lately as well (understandable). The new updates are great for Office 2011, running faster etc, but once you update or restore from a backup or an old mac or install from the original disk again, you are locked into just one computer and that mac going forward. Believe it or not, it is actually possible to transfer Microsoft Office 2011 for Mac’s license from one machine to another – and it’s just a matter of copying a few files. So far this process has worked on every computer I have tested it on, please let me know (in the comments) if this works for you too.
- Transfer Microsoft Office 2011 To New Mac
- Transfer Microsoft Office 2011 To New Mac Without Cd Software
- Transfer Microsoft Office 2011 To New Mac Without Cd Download
- Transfer Microsoft Office 2011 To New Mac Without Cd Drive
- Transfer Microsoft Office 2011 To New Mac Without Cd Player
Migration Assistant copies all of your files to your new Mac so that you don't have to copy your files manually.
- If your files are currently on a Windows PC, follow the PC migration steps instead.
- If your new Mac is using OS X Mountain Lion v10.8 or earlier, follow the Mountain Lion migration steps instead.
Check software, settings, and power
- Install all available Apple software updates on both Mac computers. Install any updates for your third-party apps as well.
- Make sure that your old Mac is using OS X Lion or later.
- Make sure that your old Mac has a computer name: Choose Apple menu > System Preferences, then click Sharing and check the Computer Name field.
- Connect both computers to AC power.
Connect the computers to each other
- If both computers are using macOS Sierra or later, just make sure that they're near each other and have Wi-Fi turned on. If either is using OS X El Capitan or earlier, connect them to the same network using Wi-Fi or Ethernet.
- Or connect them using target disk mode and the appropriate cable or adapter. Then start up your old computer in target disk mode.
- Or connect your new Mac to a Time Machine backup of your old Mac.
Use Migration Assistant
On your new Mac:
- Open Migration Assistant, which is in the Utilities folder of your Applications folder.
- Click Continue.
- When asked how you want to transfer your information, select the option to transfer from a Mac, Time Machine backup, or startup disk.
- Click Continue.
On your old Mac:
If you started your old Mac in target disk mode or are migrating from a Time Machine backup, skip these four steps.
- Open Migration Assistant.
- Click Continue.
- When asked how you want to transfer your information, select the option to transfer to another Mac.
- Click Continue.
On your new Mac:
- When asked to select a Mac, Time Machine backup, or other startup disk, click the appropriate icon.
- Click Continue. You might see a security code.
On your old Mac:
If you started your old Mac in target disk mode or are migrating from a Time Machine backup, skip these two steps.
- If you see a security code, make sure that it's the same code as on your new Mac.
- Click Continue.
On your new Mac:
Transfer Microsoft Office 2011 To New Mac
- You should see a list of backups organized by date and time. Choose the backup that you want to use.
- Click Continue.
Continuing on your new Mac:
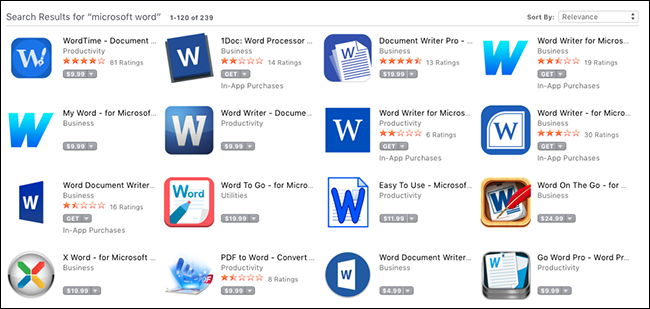 Microsoft, here's a tip: STOP TRYING TO BE GOOGLE.
Microsoft, here's a tip: STOP TRYING TO BE GOOGLE.
- Select the information to transfer.
- Click Continue to start the transfer. If you have a lot of content, the transfer might take several hours to finish.
In the example above, John Appleseed is a macOS user account. If you transfer an account that has the same name as an account on your new Mac, you're asked to rename the old account or replace the one on your new Mac. If you rename, the old account appears as a separate user on your new Mac, with a separate home folder and login. If you replace, the old account overwrites the account on your new Mac, including everything in its home folder.
After Migration Assistant is done, log in to the migrated account on your new Mac to see its files. If you're not keeping your old Mac, learn what to do before you sell, give away, or trade in your old Mac.
Q: 'Can I save the Microsoft Office installation to an external hard drive and run the application from it? I have a laptop with a solid state drive of 30GB memory. Microsoft Office has installed on the system, taking considerable disk space. I am wondering if it could be uninstalled from the laptop and installed on an external hard drive.'
Assuming that there are two situations in which users would request an Office copy, move or transfer to a portable drive, one is when to choose an external drive for download and install, and the other one is to change the location of an existing installation from a PC to an external drive.
Are both scenarios working in the same way? Not necessarily.
A: 'When you install software it will create registry items within the Windows folders, which are on the main drive, usually the C drive. So, if you want to be able to run Office on different computers via the external hard drive, it may fail due to the lack of essential registry contents, unless using a professional PC transfer software for help.'
Transfer Microsoft Office 2011 To New Mac Without Cd Software
'What's more, Microsoft would have to provide a portable version, which we don't think they have.'
How to Transfer Microsoft Office to an External Hard Drive or a USB Drive
So, if you wish to save disk space by installing the large-size Microsoft Office 2003, 2007, 2010, 2013, 2016 and Office 365, to somewhere else other than the local drive, and be able to run an application from an external drive, make it happen in the other way.
- Use the normal way to completely download and install the desired Office version on your computer.
- Transfer the whole installation from the PC storage to the wanted place via EaseUS Todo PCTrans.
- Uninstall the Office from your computer in the control panel > programs > uninstall a program.
- In the end, open and run the Office application whenever you need by connecting the external drive to your computer.
Here is how to start the Office transfer from a PC to an external hard drive/USB drive:
Transfer Microsoft Office 2011 To New Mac Without Cd Download
First, download and install EaseUS Todo PCTrans. (Click the download button on your PC, where the Microsoft Office is installed. EaseUS transfer software is very light and small. You can quickly install it in a few seconds.)
Then, move your MS Office to the external storage device:
Step 1. Connect the external device and select the transfer mode.
- Connect your external storage device (external hard drive, USB, SD card, and more) to your PC.
- Launch EaseUS Todo PCTrans and go to 'App Migration' > 'Start'.
Transfer Microsoft Office 2011 To New Mac Without Cd Drive
Step 2. Select Microsoft Office and set the storage path.
Transfer Microsoft Office 2011 To New Mac Without Cd Player
- Select the drive where you have installed Microsoft Office on and select Microsoft Office.
- Click 'Browse' and choose to transfer the application to your external storage device.
- Click 'Transfer' to start transferring Microsoft Office to an external storage medium.
Step 3. Wait for the transfer process to finish.
- Wait patiently for the process to complete.
- Click 'OK' when it has done.
Additional help for you to manage the Microsoft installation location:
Anyway, don't take the Office transfer too easy to copy the download files to a portable drive. It doesn't work because you cannot move the registry components.
EaseUS Todo PCTrans can do more in transferring applications, files and folders, and even user accounts between multiple computers using the network connection and an image file. Click for more tutorials if you're interested in other possible ways to place the Office to anywhere you want.